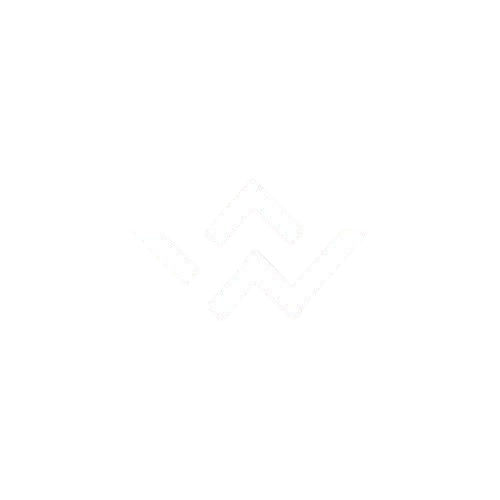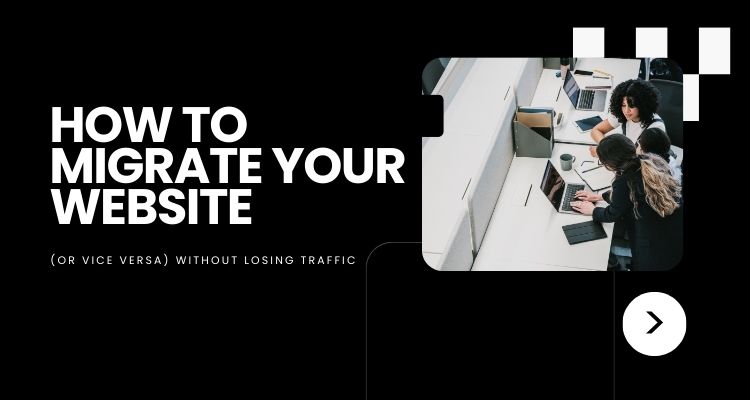Migrating your website from WordPress to Shopify or Shopify to WordPress can be a game-changer for your business. However if not done correctly, it can result in lost traffic, broken URLs, and a decline in search rankings.
This guide walks you through a step-by-step migration process to ensure a smooth transition while keeping your SEO intact.
Read More: Best POS Systems: Square vs Shopify - Free Consultation
Why Migrate Between WordPress and Shopify?
Your choice of platform depends on your business needs. Here's why businesses move between the two:
| From | To | Reason |
|---|---|---|
| WordPress | Shopify | For a more eCommerce-friendly platform with built-in payment options and security. |
| Shopify | WordPress | For greater design flexibility, better control over content, and lower long-term costs. |
Regardless of the direction, a structured migration strategy ensures your SEO, traffic, and customer experience remain intact.
Step-by-Step Guide: Migrating from WordPress to Shopify
- ✅ Use UpdraftPlus or All-in-One WP Migration to save your files and database.
- ✅ Download all images, content, and product data.
- Sign up for a Shopify account (click this to get 3 months free trail).
- Choose a plan (Shopify offers a free trial).
- Select a theme that aligns with your brand.
- Go to Tools > Export in your WordPress dashboard.
- Choose All Content and download the XML file.
- ✅ Pages & Posts (as blog content in Shopify)
- ✅ Products & Images
- ✅ Customer Data
- In Shopify, go to Online Store > Navigation > URL Redirects.
- Add old WordPress URLs and point them to the new Shopify versions.
- Update meta titles and descriptions using Shopify’s SEO settings.
- Submit your new sitemap to Google Search Console.
- Verify Google Analytics and check traffic patterns.
Step 1: Backup Your WordPress Website
Before making any changes, create a full backup of your WordPress site:
Step 2: Set Up Your Shopify Store
Step 3: Export Content from WordPress
Step 4: Import Content into Shopify
Use the Shopify Store Importer App to transfer:
🛠 Tip: Shopify won’t import certain content types automatically. You may need to upload images and tweak formatting manually.
Step 5: Redirect URLs to Maintain SEO
Since WordPress and Shopify have different URL structures, you must set up 301 redirects:
✅ This prevents 404 errors and retains search engine rankings.
Step 6: Set Up SEO & Analytics
💡 Need expert help? WebCraftio ensures an SEO-friendly migration so you don’t lose rankings.
Step-by-Step Guide: Migrating from Shopify to WordPress
- ✅ Products (Export via Shopify Admin > Products > Export)
- ✅ Orders & Customers
- ✅ Blog Posts & Pages
- Purchase hosting from SiteGround, Bluehost, or WP Engine.
- Install WordPress and choose a WooCommerce-compatible theme.
- ✅ Products & Categories
- ✅ Customer Data
- ✅ Blog Posts & Media
- Download your Shopify URL list from Online Store > Navigation > URL Redirects.
- In WordPress, use the Redirection plugin to forward old Shopify links.
- ✅ Check Google Search Console for errors.
- ✅ Update permalinks to match your Shopify URLs as closely as possible.
- ✅ Improve site speed with caching plugins like WP Rocket.
Step 1: Backup Your Shopify Data
Download essential data before switching:
Step 2: Set Up Your WordPress Site
Step 3: Import Shopify Data to WordPress
Use the Shopify to WordPress Migration Plugin (like Cart2Cart) to transfer:
Step 4: Set Up 301 Redirects from Shopify
Since Shopify URLs are different, you need redirects:
Step 5: Test & Optimize SEO
💡 Need expert help? WebCraftio ensures an SEO-friendly migration so you don’t lose rankings.
Common SEO Mistakes & How to Avoid Them
-
🚨 Mistake #1: Not Redirecting URLs
👉 Solution: Set up 301 redirects to avoid broken links.
-
🚨 Mistake #2: Forgetting to Update Google Search Console
👉 Solution: Submit your new XML sitemap immediately.
-
🚨 Mistake #3: Not Checking Mobile Usability
👉 Solution: Use Google’s Mobile-Friendly Test and optimize pages.
-
🚨 Mistake #4: Ignoring Internal Links
👉 Solution: Update all internal links to reflect new URLs.
Final Checklist: Ensure a Smooth Migration
- ✅ Backup everything before migration
- ✅ Set up 301 redirects for all old URLs
- ✅ Optimize SEO settings & metadata
- ✅ Submit a new sitemap to Google
- ✅ Test website performance and fix broken links
Need Help Migrating? Get a Free Consultation from WebCraftio!
Migrating between WordPress and Shopify can be complex, but WebCraftio makes it easy. We handle:
- ✔ SEO-friendly migrations
- ✔ Custom design & development
- ✔ Zero downtime transitions